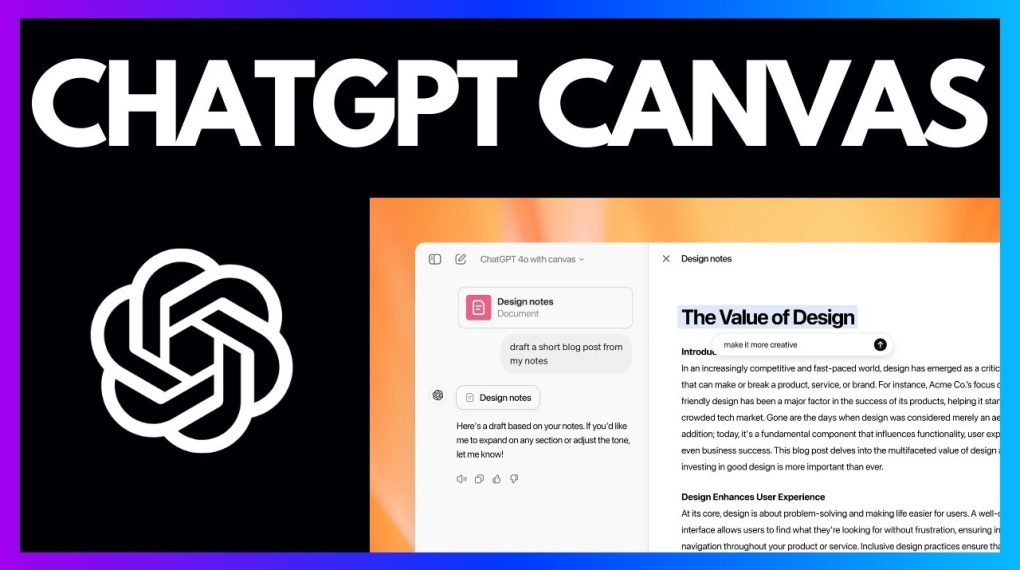Tính năng canvas trong ChatGPT là gì và tôi sử dụng nó như thế nào?
Những câu hỏi thường gặp về việc sử dụng tính năng Canvas trong ChatGPT.
Xin lưu ý rằng canvas hiện có trên Web và Windows và sẽ sớm có trên nền tảng Mac và thiết bị di động (iOS, Android, web di động).
Canvas là giao diện mới để làm việc với ChatGPT trong các dự án viết và mã hóa cần chỉnh sửa và sửa đổi.
Với canvas, ChatGPT có thể hiểu rõ hơn bối cảnh của những gì bạn đang cố gắng hoàn thành. Bạn có thể làm nổi bật các phần cụ thể để chỉ ra chính xác những gì bạn muốn ChatGPT tập trung vào. Nó cũng có thể cung cấp phản hồi và đề xuất trực tuyến với toàn bộ dự án trong tâm trí.
Bạn kiểm soát dự án trong canvas. Bạn có thể chỉnh sửa trực tiếp văn bản hoặc mã. Bạn có thể sử dụng các phím tắt để ChatGPT điều chỉnh độ dài viết, gỡ lỗi mã của bạn và nhanh chóng thực hiện các hành động hữu ích khác. Bạn cũng có thể khôi phục các phiên bản trước đó của tác phẩm bằng cách sử dụng nút quay lại trong canvas.
Xin lưu ý rằng canvas chỉ khả dụng trên GPT-4o. Nếu bạn đạt đến giới hạn GPT-4o, bạn sẽ cần phải đợi cho đến khi giới hạn GPT-4o của bạn được đặt lại để tiếp tục sử dụng canvas.
Truy cập canvas trên ChatGPT
Xin lưu ý rằng bạn không thể mở canvas bằng cách chọn GPT-4o với canvas từ trình chọn mô hình ở đầu trang nữa.
ChatGPT có thể mở một canvas khi nó nắm bắt được những gì bạn đang cố gắng hoàn thành. Ví dụ, bạn có thể yêu cầu ChatGPT tạo một đoạn văn bản (ví dụ: “hãy viết một bài luận dài về lý do tại sao dâu tây là một loại quả giả”) hoặc bản nháp mã cho bạn (ví dụ: “viết một máy chủ web bằng python”) và nó sẽ phản hồi bằng một canvas. Bạn thường có thể mong đợi GPT-4o với canvas tự động mở khi ChatGPT tạo nội dung dài hơn 10 dòng hoặc phát hiện ra một tình huống mà sẽ hữu ích khi có giao diện để viết hoặc mã. Ngoài ra, bạn có thể bao gồm “sử dụng canvas…” trong lời nhắc của mình để yêu cầu ChatGPT mở canvas.
Phản hồi bằng canvas sẽ tự động mở một cửa sổ ở phía bên phải chứa nội dung bạn yêu cầu.
Bạn cũng có thể bắt đầu với một canvas trống với ChatGPT trên web bằng cách nói những điều như, “mở một canvas” hoặc “mở một canvas mã hóa”. Với một canvas trống, bạn có thể làm việc trên một dự án hiện có bằng cách dán nó vào canvas trống hoặc chỉ cần nhập vào canvas.
Bạn cũng có thể dán nội dung vào ChatGPT và mở ngay nội dung đó trong canvas thông qua phím tắt ở góc trên bên phải của trình soạn thảo.
Ngoài ra, hộp công cụ trong trình soạn thảo lời nhắc cũng cho phép bạn yêu cầu ChatGPT tạo một canvas mới trong lời nhắc của bạn. Điều này cũng có thể được kích hoạt bằng cách nhập dấu gạch chéo ngược (“/”) rồi sử dụng lệnh “canvas”.
Chỉnh sửa dự án của bạn bằng canvas
Bạn có thể chỉnh sửa bằng canvas bằng cách chỉ cần yêu cầu trong cuộc trò chuyện. Ngoài ra, bạn có thể chọn một phần nội dung bằng cách tô sáng văn bản hoặc sử dụng biểu tượng bình luận khối để chọn toàn bộ khối đoạn văn. Thao tác này sẽ mở một mục nhập nơi bạn có thể cung cấp hướng dẫn về những gì cần giải thích hoặc chỉnh sửa trong phần đã chọn.
Bạn cũng có thể chỉnh sửa trực tiếp nội dung canvas bằng cách nhấp vào canvas và nhập. Xin lưu ý rằng chỉ có các tùy chọn định dạng markdown cơ bản được hỗ trợ, bao gồm in đậm, in nghiêng, tiêu đề, dấu đầu dòng và danh sách được đánh số. Hiện tại, chúng tôi không cung cấp các tùy chọn định dạng nâng cao hơn trong canvas.
Bạn có thể nhận được các đề xuất bình luận có mục tiêu từ ChatGPT chỉ bằng cách chọn các phím tắt Suggest edits hoặc Review code . Bằng cách nhấp vào bong bóng bình luận, bạn có thể thấy đề xuất cụ thể do ChatGPT cung cấp. Bạn có thể chỉnh sửa trực tiếp mục được gắn cờ và đóng bình luận hoặc chọn Apply để ChatGPT tự động tạo nội dung để giải quyết bình luận.
Khi làm việc trên một tác vụ viết, bạn cũng có tùy chọn tô sáng các phần cụ thể của văn bản hoặc mã của mình và yêu cầu ChatGPT yêu cầu chỉnh sửa phần đó hoặc đặt câu hỏi về phần đó. Các tùy chọn định dạng cũng có thể được truy cập bằng cách tô sáng một phần văn bản. Định dạng đánh dấu cơ bản được hỗ trợ, bao gồm in đậm, in nghiêng, tiêu đề, dấu đầu dòng và danh sách được đánh số. Hiện tại, chúng tôi không cung cấp các tùy chọn định dạng nâng cao hơn trong canvas.
Các phím tắt trên canvas để viết và mã hóa
Canvas với ChatGPT cung cấp quyền truy cập vào một loạt các phím tắt viết cho phép bạn yêu cầu chỉnh sửa được đề xuất, điều chỉnh độ dài của đầu ra, cập nhật mức độ đọc dự định và thêm biểu tượng cảm xúc hoặc đánh bóng cuối cùng cho bài viết của bạn. Để tìm các phím tắt này, hãy di chuột qua menu phím tắt ở góc dưới bên phải của trang.
Để viết tài liệu, bạn có thể sử dụng các phím tắt sau:
- Đề xuất chỉnh sửa : ChatGPT sẽ thêm các đề xuất trực tuyến để cải thiện bài viết của bạn.
- Điều chỉnh độ dài : rút ngắn hoặc kéo dài độ dài của tài liệu.
- Thay đổi trình độ đọc : điều chỉnh trình độ đọc từ Mẫu giáo đến Sau đại học.
- Thêm hiệu chỉnh cuối cùng : kiểm tra ngữ pháp, độ rõ ràng và tính nhất quán.
- Thêm biểu tượng cảm xúc : thay thế các từ bằng biểu tượng cảm xúc hoặc thêm chúng để nhấn mạnh và thêm màu sắc.
Để mã hóa, bạn có thể sử dụng các phím tắt sau:
- Thêm nhật ký : chèn các câu lệnh in để hỗ trợ gỡ lỗi và theo dõi việc thực thi.
- Thêm chú thích : thêm chú thích để giải thích mã và cải thiện khả năng đọc.
- Sửa lỗi : phát hiện và viết lại mã có vấn đề để giải quyết lỗi.
- Chuyển sang ngôn ngữ : dịch mã của bạn sang các ngôn ngữ như JavaScript, Python, Java, TypeScript, C++ hoặc PHP.
- Đánh giá mã : cung cấp các đề xuất nội tuyến để tối ưu hóa và cải thiện mã của bạn.
Một số phím tắt sẽ ngay lập tức cập nhật nội dung dự án của bạn, như Thêm biểu tượng cảm xúc , Thêm bản hoàn thiện , Sửa lỗi và Chuyển sang ngôn ngữ khác .
Các phím tắt khác có thể được điều chỉnh bằng thanh trượt. Ví dụ, phím tắt Điều chỉnh độ dài cho phép bạn linh hoạt lựa chọn các tùy chọn giữa độ dài Ngắn nhất đến Dài nhất. Phím tắt Cấp độ đọc cho phép bạn điều chỉnh cấp độ đọc từ Mẫu giáo đến Cao học.
Lịch sử phiên bản và Hiển thị thay đổi
Bạn có thể điều hướng các phiên bản của tài liệu canvas hoặc mã của mình bằng cách sử dụng lịch sử phiên bản thông qua các mũi tên trên thanh công cụ trên cùng. Điều này cho phép bạn xem các phiên bản trước đó cũng như khôi phục các phiên bản này nếu bạn muốn. Bạn cũng có thể sao chép nội dung của dự án bằng cách chọn nút sao chép.
Ngoài ra, bạn có thể xem các thay đổi giữa các phiên bản canvas bằng cách sử dụng nút Hiển thị thay đổi ở thanh công cụ trên cùng. Điều này sẽ hiển thị các phần bổ sung và xóa cho cả tài liệu và mã.
Thực thi mã Python bằng canvas
Bạn có thể thực thi các tệp canvas mã cho Python trực tiếp trên trình duyệt khi bạn đang sử dụng canvas bằng cách chọn nút Execute trong canvas của bạn. Khi thực thi mã Python, đầu ra sẽ xuất hiện trong bảng điều khiển ở cuối màn hình. Khi có lỗi xuất hiện trong bảng điều khiển, ChatGPT sẽ cung cấp gợi ý về lỗi – hãy nhấp vào nút Fix bug để ChatGPT cố gắng sửa lỗi cho bạn!
Tính năng này hiện chỉ khả dụng cho mã Python và chúng tôi có kế hoạch mở rộng quyền truy cập sang các ngôn ngữ lập trình khác trong tương lai. Xin lưu ý rằng việc thực thi Python có thể tạo ra các yêu cầu mạng bên ngoài và quản trị viên Enterprise workspace có thể vô hiệu hóa việc thực thi mã Python bằng cách chuyển đổi cài đặt thực thi mã Canvas trong cài đặt Quản trị của họ .
Bật canvas cho GPT của bạn
Canvas hiện hoạt động với GPT. Bạn có thể bật quyền truy cập canvas vào GPT bằng cách bật khả năng Canvas trong GPT Builder. Điều này cho phép người dùng cuối GPT của bạn mở canvas trong khi trò chuyện với GPT của bạn.
Xin lưu ý rằng khả năng này bị tắt đối với tất cả các GPT hiện có và được bật theo mặc định đối với bất kỳ GPT nào mới được tạo. Bạn có thể sửa đổi điều này bất kỳ lúc nào trong GPT Builder.